(For English Translation with google translate, please clic here)
Darktable propose dans sa version actuelle (1.1.4) 4 « vues » :
- Table lumineuse : pour gérer la collection de photos
- Chambre noire : pour le post traitement a proprement parler des photos
- Capture : pour prendre des photos directement depuis l’ordinateur
- Carte : pour géolocaliser ses photos sur une carte
Bien qu’ayant compris le principe de la vue capture, je me demandais bien jusqu’à présent a quoi ça pouvais bien servir (a part faire rire les enfants, qui adore se voir en photo sur l’écran…). Et puis je me suis essayé dernièrement au pack-shot (voir mon premier essai) et j’ai compris : pour ce genre d’exercice, visualiser directement son travail sur l’écran de l’ordinateur plutôt que sur le petit lcd de l’appareil photo permet d’être directement plus précis, bien visualiser les éventuelles zones flou, sous ou sur exposées etc…
Comme d’habitude, j’ai besoin d’un truc, j’essaie de comprendre mieux comment ça marche, et je partage. Voila donc ce que j’ai découvert a propos de la vue capture de Darktable :
Connecter votre appareil photo a Darktable
Mon appareil photo un Canon EOS 600D est parfaitement reconnu par Darktable. J’espère que c’est aussi votre cas. Il existe une liste des appareils ayant été teste sous Darktable, surement incomplète ici : http://www.darktable.org/resources/ Si vous avez teste votre appareil avec cette vue, n’hésitez pas a envoyer un mail a l’équipe de développement pour faire part de votre avis et ainsi enrichir le tableau. (j’envoie un mail des la fin de la rédaction de ce tutoriel)

Ce peut être pour deux raison : soit votre appareil n’est pas branché / allumé, soit au contraire il l’est mais aussi monté dans linux (c’est le cas quand vous parcourez vos photos de la carte mémoire par exemple). Pour commencer il faut donc « démonter » votre appareil photo pour laisser l’accès a Darktable.

Module « session »

Module « visée directe »
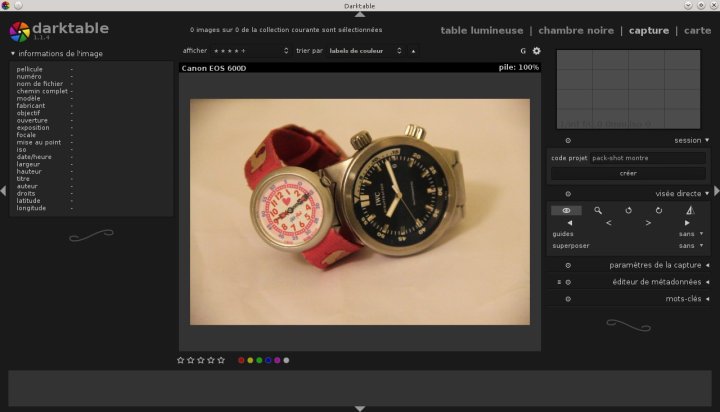
Les symboles a cotes de l’oeil permettent de zoomer ou de faire pivoter l’aperçu.
Les symboles en dessous permettent de faire la mise au point.
Il semble qu’il soit nécessaire d’activer la visée directe pour prendre la première photo. Elle est inutile pour la suite et peut être désactivée.


Les photos prises apparaissent au fur et a mesure en bas de l’écran. Pour les visualiser il suffit de désactiver la visée directe et de double cliquer sur celle de votre choix. Si lors de la prise de vue la visée directe est désactivée, vous visualisez automatiquement la dernière photo prise.
Module « paramètres de la capture »
Ce module est le plus important de tous puisqu’il permet réellement de configurer la prise de vue et surtout de prendre la photo !
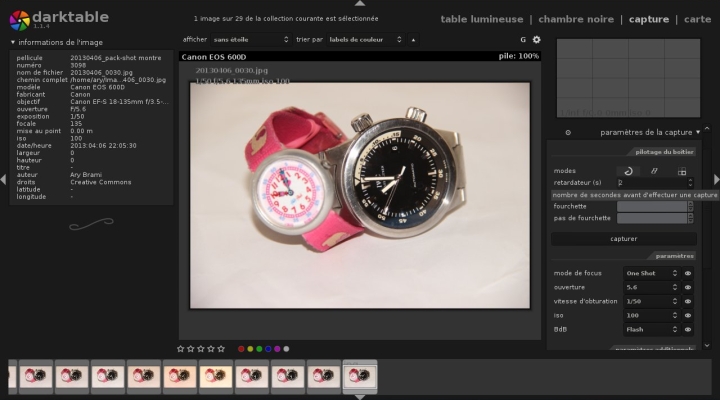
Beaucoup plus intéressant, c’est ici aussi que se trouve le bouton « capturer » pour prendre les photos

Associer séquence et retardateur peut être très pratique pour les adeptes du stop motion

Je recommande de lire les infobulles explicatives qui apportent beaucoup d’éclaircissement.

Il est aussi possible aussi d’ajouter des paramètres en utilisant l’option correspondante, il suffit de choisir parmi la liste des paramètres et de lui donner un nom pour faciliter son utilisation. J’ai ajoute par exemple ici le format de l’image (qui ne fonctionne malheureusement pas pour l’instant avec mon appareil, j’ai du le changer sur l’appareil a la main.).
Attention, vous ne pouvez pas, par l’intermédiaire de Darktable changer le mode de prise de vue de votre appareil photo (manuel, priorité a l’ouverture etc…) et les options disponible sont celles accessible dans le mode choisi. Si vous désirez changer de mode il faudra malheureusement quitter Darktable, changer le mode sur l’appareil puis rouvrir Darktable.
Module « éditeur de métadonnées »

Module « mots-clés »
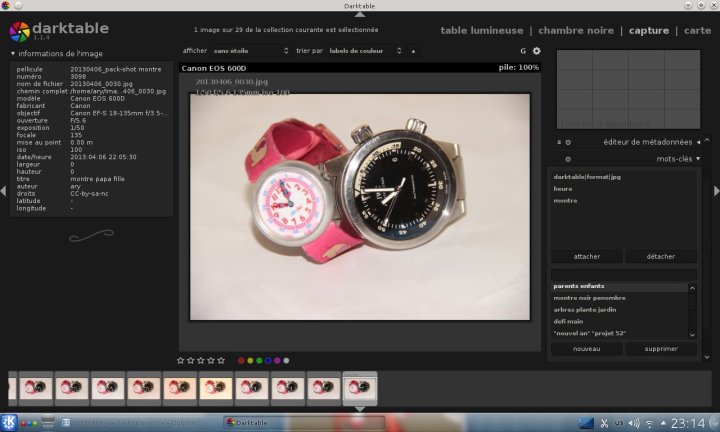
Voila, je crois que j’ai fait le tour de cette vue par les différents modules disponibles. Finalement assez simple a utiliser et très pratique pour des séances de prises de vue de type pack-shot ou en studio par exemple.
Quelques petits conseils et remarques en plus :
- J’ai connu de nombreux plantage lors de l’activation désactivation de la visée directe. Je ne sais pas a quoi c’est du mais je remonte l’info aux développeurs. Peut être cela sera corrigé dans les prochaines versions.
- De même ça pose problème lorsque l’appareil photo rentre en veille. La connexion avec Darktable est alors perdu et impossible de reconnecter. Il faut fermer Darktable activer l’appareil photo et rouvrir Darktable. Je vous conseil pour éviter ce genre de désagrément d’augmenter le temps d’inactivité après lequel l’appareil rentre en veille le temps de votre séance photo.
- Attention, les photos sont enregistrées directement sur le disque dur de votre ordinateur. Il semble que pour certains appareil photo, les photos sont aussi enregistrées sur la carte mémoire. Pas sur l’EOS 600D. Les photos sont enregistrées automatiquement dans le dossier : « Dossier personnel/Images/darktable/DateDuJour_NomSessionCapture/ » je n’ai pas trouve comment le changer. Peut être que ce sera possible dans une prochaine version.
N’hésitez pas a me faire par de vos remarques ou conseils en commentaire pour améliorer ce tutoriel.


Un intérêt du mode capture, aussi, en général, c’est de pouvoir utiliser le mode « bulbe » pour des expositions très longue, et pour déclencher des autoportraits 🙂
en effet elPadawan, pour les autoportrait c’est vraiment pratique, pour viser de manière plus confortable. Je n’avais pas pense a ça, surtout associe a un clavier sans fil…
Merci pour ce tuto, ary.
J’ai essayé, uniquement par curiosité parce que je ne pense pas en avoir l’usage.
J’ai fait plusieurs essais, en vérifiant que mon Panasonic DMC-LX2 était démonté : à chaque fois j’ai ce message : Aucun boîtier disponible pour la capture.
Si tu peux le signaler aux dévelopeurs…
etonnant, mais ca m’est arrive aussi. As tu essaye de redemarrer le pc ou la session avec l’appareil deja allume ? Ca a solutionne le probleme sous kubuntu (avec Ubuntu, aucun probleme de ce type)
Merci pour ton commentaire et bienvenue par ici
Merci de cette page sympa. J’étais complètement passé à côté de la « pelure d’oignon » (superposition d’image) drôlement utile pour du Stop-motion.
merci a toi Pierre, et bienvenu par ici.
content d’avoir pu être utile. J’avoue que je n’utilise pas cette fonction, mais ca fait plaisir de voir que ce genre de tuto peut etre utile a d’autre.